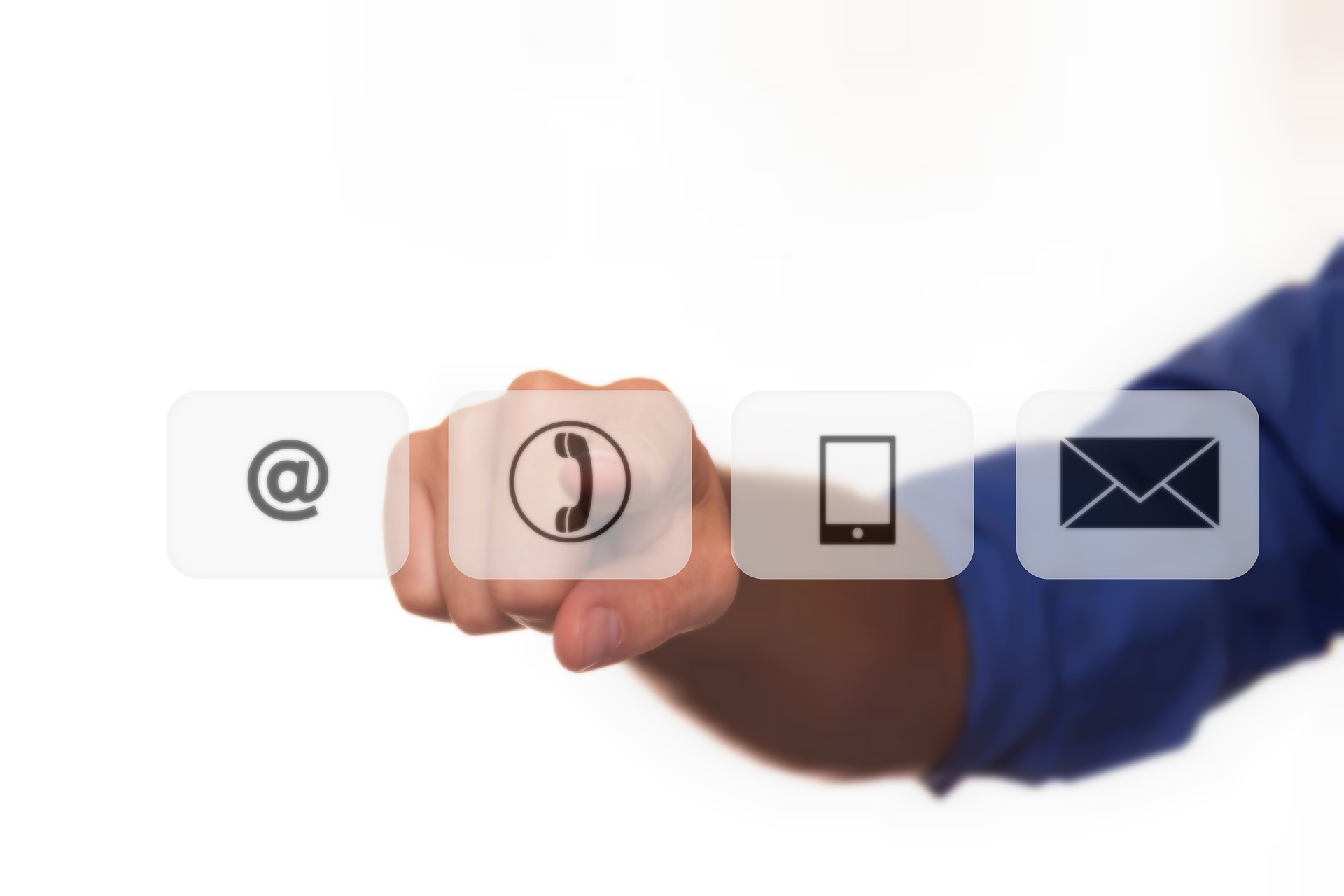Secure Your iPhone Messages: 5 Ways to Keep Your Texts Private

Ensuring the privacy and security of your text messages is crucial, especially for business owners who rely on them to communicate with employees, clients, and customers. There are several ways to hide messages on an iPhone, and in this blog post, we’ll discuss five effective techniques to keep your text messages private.
1. Turn off Message Previews
Your iPhone might display a preview of incoming text messages along with the sender’s name by default, which poses a security risk if someone can see your screen. To prevent this, follow these steps:
– Go to Settings > Notifications > Messages.
– Under “Lock Screen Appearance,” tap “Show Previews” and select “Never.”
With message previews turned off, you’ll still receive notifications for new messages, but the actual content will remain hidden until you unlock your phone and open the Messages app.
2. Set Messages to Auto-Delete
To further enhance privacy, you can configure your messages to auto-delete after a specific period. This way, even if someone gains access to your phone, they won’t find any old messages. Here’s how to do it:
– Navigate to Settings > Messages > Keep Messages.
– Choose to automatically delete messages after 30 days or 1 year.
3. Use Invisible Ink iMessage
For sending sensitive information, images, or videos via iMessage, you can utilize the Invisible Ink feature. This ensures that the content remains hidden until the recipient interacts with it. Follow these steps:
– Open the Messages app and type your message.
– Tap and hold the send button, then click “Send with effect” and select “Invisible Ink.”
Invisible Ink iMessage is an excellent way to hide content as it remains concealed until the recipient actively engages with it.
4. Lock Third-Party Messaging Apps with Face ID or Touch ID
If you use third-party messaging apps like WhatsApp or Messenger, you can add an extra layer of security by locking them with Face ID or Touch ID. Here’s how you can do it for WhatsApp and Facebook Messenger:
– WhatsApp: Go to Settings > Account > Privacy > Screen Lock.
– Messenger: Tap your profile picture > Privacy > App lock.
5. Lock the Messages App using Screen Time
Although you can’t lock built-in Apple apps like Messages with Face ID or Touch ID, you can use Screen Time to password-protect them. This prevents unauthorized access to your Messages app. Follow these steps:
– Enable Screen Time by going to Settings > Screen Time and turning it on.
– Set up your preferences and create a Screen Time Passcode.
– Go to App Limits > Add Limit > Social and select Messages.
– Set a one-minute time limit and tap “Add.”
Now, your Messages app will require your Screen Time passcode to unlock it after one minute of usage each day.
How to Lock Text Messages on iPhone 13
Locking text messages on iPhone 13 is the same as on iPhone 12, 11, and other models. Here’s how to do it:
- Open the Settings app.
- Select “Screen Time” and turn it on if it’s not set up already.
- Tap “Use Screen Time Passcode” and create a passcode.
- Go to “App Limits” under Screen Time Settings and select “Add Limit.”
- Under the “Social” category, choose “Messages.”
- Set the time limit to the maximum allowed time or select “All apps & categories” to block access to messages completely.
- Tap “Add” in the upper-right corner.
From now on, accessing your messages will require entering your Screen Time passcode or authenticating using Face ID or Touch ID. With these measures in place, nobody will be able to read your messages from your locked screen.
By implementing these five simple privacy measures, you can significantly enhance the safety and security of your text messages on your iPhone.